
Gimp für schnelle und einfache Bildbearbeitung
Das kostenlose Programm Gimp ist ein Top-Tool, um Bilder und Grafiken schnell und einfach für Webseiten zu optimieren.
Wer sich keine Profi-Software wie Photoshop zulegen möchte, kann mit Gimp schnelle und gute Ergebnisse erzielen:
- Bilder skalieren (verkleinern)
- schärfen
- drehen
- zuschneiden
- Qualität reduzieren
- u.v.m.
Download und Dokumentation
Gimp ist ein kostenloses Bildbearbeitungsprogramm und kann z.B. bei chip.de heruntergeladen werden. Es lässt sich unkompliziert und schnell installieren.

Download
Sicherer Download bei chip.de für Windows, Mac, Linux oder Portable:
Dokumentation
Die Offizielle GIMP-Dokumentation finden Sie hier in verschiedenen Sprachen:
Nun zeige ich Ihnen, wie Sie die beiden wichtigsten Bildbearbeitungen vornehmen können, um ein Bild für Ihre Website zu optimieren:
- Bildabmessungen verkleinern
- Bildqualität verringen
Einfache Bildbearbeitung
Bildabmessungen verkleinern (skalieren)
Dies ist mein Bild und ich möchte es so bearbeiten, dass es bei kurzer Ladezeit optimal in meiner Website aussieht:
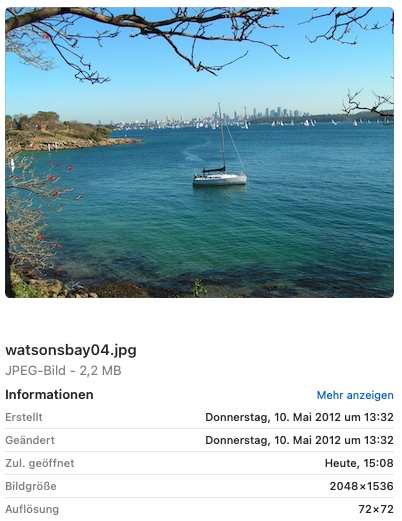
Um eine schnelle Ladezeit zu erreichen, möchte ich die Dateigröße verringern und die Bildabmessungen verkleinern:
| Vorher | Nachher |
|---|---|
| 2048 x 1536 Pixel | 800 x 600 Pixel |
| 2,2 MB | unter 100 KB |
Nachdem ich Gimp erfolgreich installiert habe, kann ich meine Datei öffnen und bearbeiten:
Datei > Öffnen > Bild „watsonsbay04.jpg“ auswählen
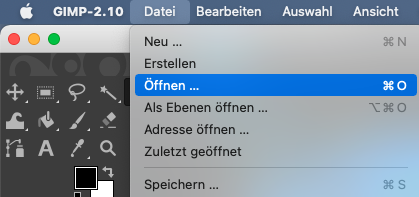
Mein Bild soll die Abmessungen 800 x 600 Pixel erhalten. Dafür werde ich mein Bild jetzt skalieren bzw. verkleinern:
Bild > Bild skalieren
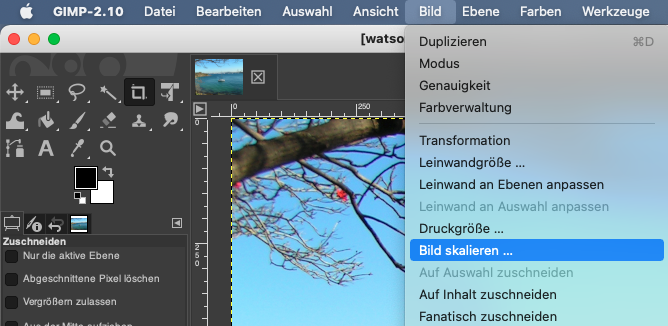
Ein neues Fenster Bild skalieren öffnet sich.
Im Feld Bildgröße gebe ich meine gewünschten Maße 800 Breite und 600 Höhe ein, dabei muss px (= Pixel) ausgewählt sein.
Gleich daneben befindet sich ein Ketten-Symbol. Es ist geschlossen, so bleiben die Seitenverhältnisse automatisch erhalten.
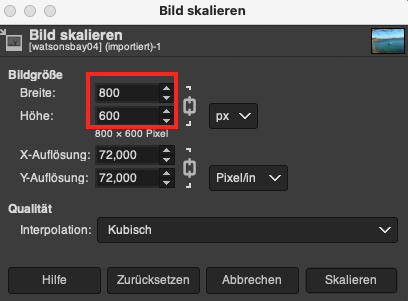
Nun klicke ich auf Skalieren, damit das Bild umgewandelt wird.
Anschließend kann ich auf der linken Seite kontrollieren, ob mein Bild die richtigen Abmessungen hat:
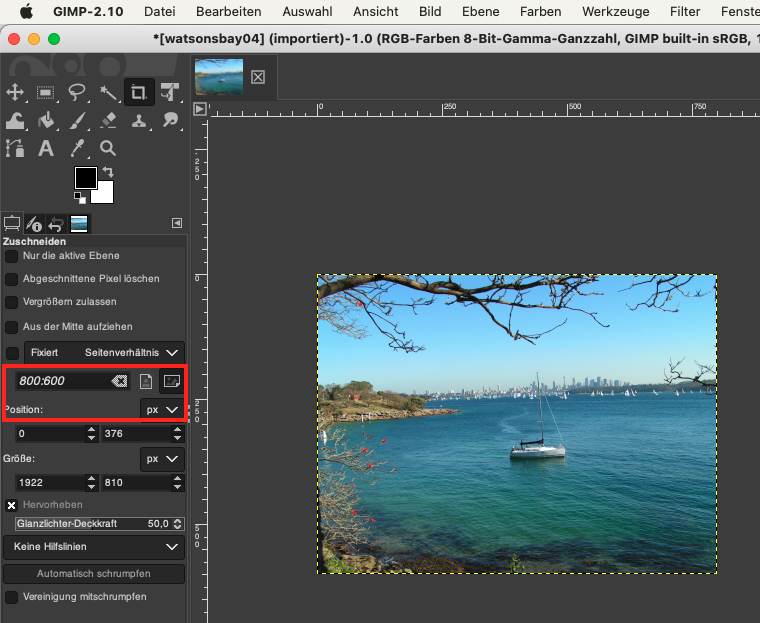
Bildqualität reduzieren
Nun möchte ich die Dateigröße auf unter 100 KB reduzieren und damit das Bild fürs Web optimieren (schnelle Ladezeiten). Dafür muss ich mein Bild exportieren.
Datei > Exportieren nach…
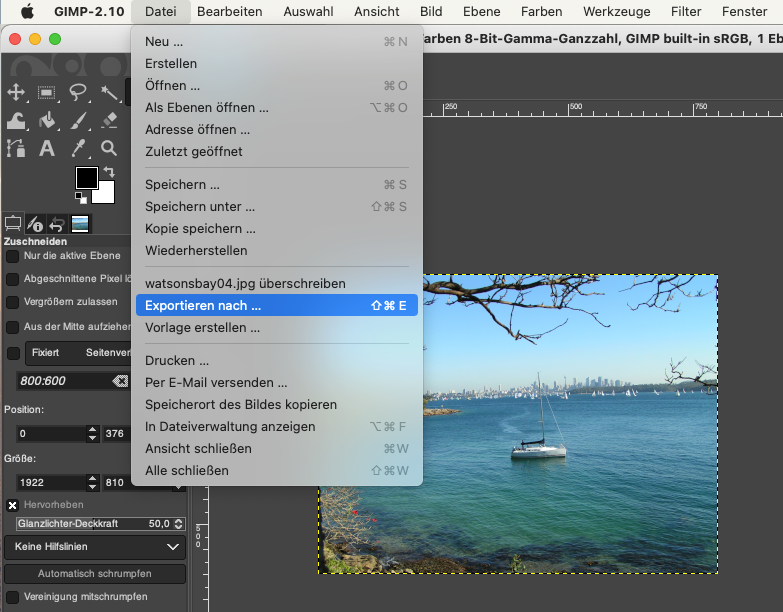
Dort wähle ich ein Verzeichnis aus, in das ich meine Datei speichern möchte und klicke auf Exportieren:
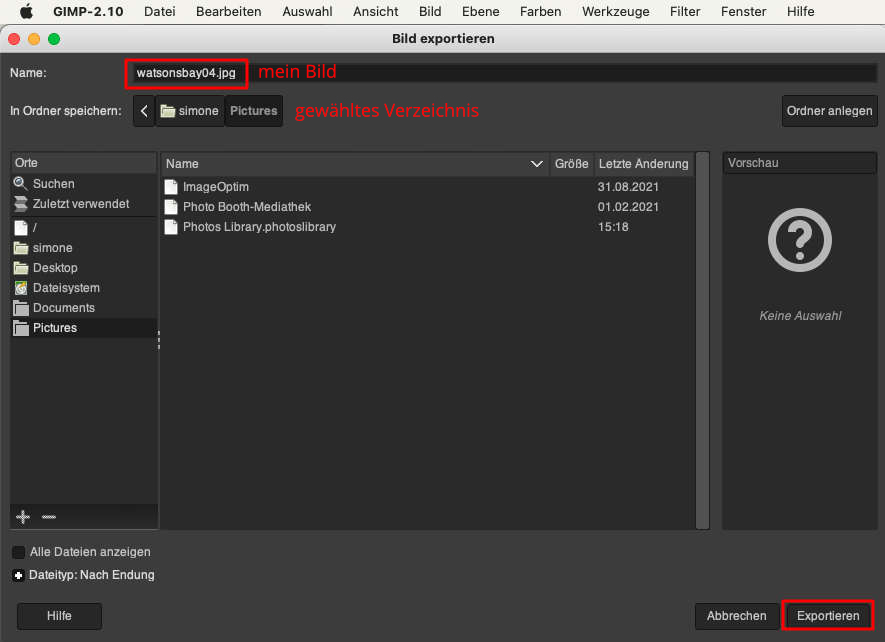
Ein neues Fenster Bild exportieren geht auf.
Jetzt kann ich die Bildqualität reduzieren, hier reicht mir eine Qualität von 70%. Und ich sehe gleich, dass sich die Dateigröße auf 98,5 KB reduziert hat.
Anschließend exportiere ich die Datei:
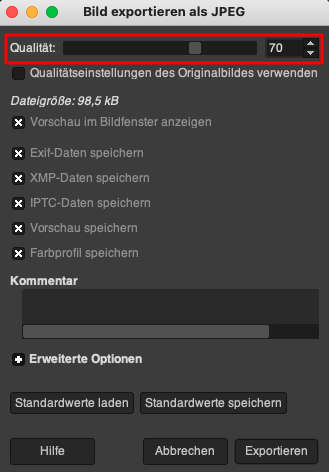
Dies ist meine neue Datei mit den Abmessungen 800 x 600 Pixel und mit einer Dateigröße von 98,5 KB:

Jetzt muss ich schauen, ob mir die Qualität reicht. Sollte mir das Bild zu pixelig sein, so muss ich das Bild erneut exportieren und die Qualität dabei erhöhen.
Ansonsten ist mein Bild nun mit Hilfe von Gimp für meine Website gut vorbereitet. Den Dateinamen kann ich noch für Suchmaschinen umbenennen und anschließend das Bild in meine Website einfügen.
Kurzanleitung
So einfach ist es, ein Bild mit Gimp zu verkleinern und mit reduzierter Qualität zu exportieren:
- Programm Gimp downloaden (z.B. von www.chip.de), installieren, öffnen
- Menü Datei > Bild öffnen… > gewünschtes Bild auswählen
- Menü Bild > Bild skalieren… > Bildgröße angeben, Kettensymbol schließen > Skalieren
- Menü Datei > Exportieren nach… > Verzeichnis wählen > Exportieren > Qualität angeben (Wert in %) > Exportieren
Wenn Sie das Programm einmal installiert und damit gearbeitet haben, wollen Sie bestimmt auch die vielen weiteren Funktionen, Filter und Werkzeuge von Gimp ausprobieren. Ich wünsche Ihnen viel Spaß dabei!

